7 Cara mengatasi Excel Not Responding dengan Mudah
Mastimon.Com - Excel tiba tiba not responding, apa yang akan Anda lakukan? Sebagian besar orang akan bingung dan khawatir, alih alih hasil pekerjaan mereka di Excel tersebut akan hilang. Jika, hal itu terjadi pada Anda jangan khawatir, sebab ada cara praktis untuk mengatasi microsoft excel not responding atau tiba tiba error dengan mudah.
Situasi ini bukanlah permasalahan yang jarang terjadi, sebab hampir setiap saat bisa saja komputer atau laptop Anda mengalami hal demikian. Apalagi kondisinya Anda sedang mengetik atau mengerjakan sesuatu tiba tiba tidak bisa diketik atau diklik. Bisa dibayangkan betapa kesalnya Anda, tapi tetaplah tenang dan jangan bertindak gegabah.
Umumnya ada beberapa faktor yang menyebabkan Excel menjadi lemot. Tidak berdasarkan jenis excel apa yang Anda gunakan baik Excel 2003, 2007, 2010, 2013 dan lain sebagainya. Untuk itu mari kita simak uraian selengkapnya seputar penyebab dan cara penanganan yang baik dan benar untuk perangkat Anda yang lemot atau not responding pada rangkaian informasi di bawah ini.
Cara mengatasi Excel Not Responding dengan Mudah
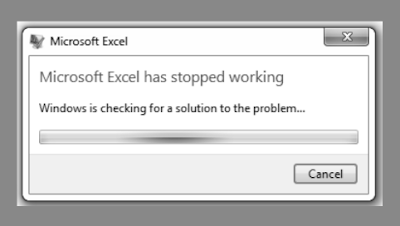
1. Manfaatkan Excel dalam mode aman
Mode aman yang dimaksud adalah salah satu fitur yang memungkinkan Excel mulai bekerja tanpa harus mengalami program startup tertentu. Bagaimana cara pemanfaatannya? Pertama tama, Anda bisa mulai dengan membuka Excel mode aman dengan menekan atau menahan tombol Ctrl pada saat akan memulai program.
Pada saat Anda menjalankan excel dalam mode ini maka Anda akan melewatkan fungsionalitas dan pengaturan seperti halnya lokasi startup alternatif, Xlstart folder, Bar alat diubah dan add-in Excel. Namun, add-in COM akan dikecualikan.
2. Menginstal pembaharuan terkini
Pada komputer atau laptop jika Anda sering mengalami not responding cobalah untuk melakukan pembaharuan windows dengan cara menyetel secara otomatis untuk proses mengunduh, instal dan pembaharuan yang direkomendasikan.
Dengan adanya penginstalan secara optimal setiap ada pembaharuan maka akan memperbaiki masalah dengan upaya mengganti adanya kadaluarsa file dan mengatasi faktor kerentanan. Apabila masalah masih berkelanjutan, cobalah untuk menggunakan tahap berikutnya.
3. Pastikan Excel sedang tidak beroperasi dengan proses lain
Apabia excel sedang melakukan proses lainnya secara bersamaan,bisa berpengaruh terhadap performa exel itu sendiri. Informasi ini bisa Anda lihat pada bilah status yang ditampilkan pada bagian jendela bawah excel. Umumnya ketika Anda melakukan tindakan double atau pengerjaan lain di Excel yang digunakan, maka Excel bisa jadi akan sulit untuk merespons.
Baca Juga :
Maka, solusinya adalah biarkan tugas pertama pada Excel selesai, barulah Anda mencoba untuk melakkan tindakan lainnya menggunakan Excel. Hal ini bertujuan agar Excel tidak bekerja terlalu keras sehingga kesulitan untuk bekerja secara optimal.
4. Kemungkinan adanya masalah dengan fitur add-in
Add in adalah salah satu fitur untuk meningkatkan pengalaman Anda. Meskipun demikian kadang kadang add in bisa mengganggu dan menimbulkan masalah pada Excel. Untuk itu cobalah untuk menyelidiki kemungkinan excel not responding karena add in ini. Anda bisa mencoba memulai Excel tanpa menggunakan add ini untuk melihat apakah kendala Anda hilang.
Jika dengan menonaktifkan add in tidak sama sekali memecahkan masalah Anda, cobalah untuk mempraktekkan cara berikutnya.
5. Perbaiki Repair Office
Salah satu cara lainnya untuk memperbaiki kesalahan Excel not responding adalah dengan memperbaiki microsoft office. Nah, untuk bisa melakukan hal ini, Anda perlu masuk ke bagian menu “Control Panel”. Pada menu tersebut pilih “Program dan Freatures”. Selanjutnya klik di Microsoft office dalam daftar dan klik tombol change yang ada di bagian atas.
Pada tahap ini Anda akan melihat secara otomatis adanya pilihan “Repair” Office. Apabila Anda sudah menjalankannya, berikutnya coba lihat apakah masalah sudah terpecahkan atau belum.
6. Uninstall dan Reisnstal kembali Microsoft Excel
Apabila panduan diatas belum juga membuahkan hasil dan Anda terus mengalami not responding pada Excel, cobalah untuk mencopot pemasangannya dan instal kembali dari awal. Anda tidak perlu melakukannya secara manual, karena microsoft sendiri sebenarnya menawarkan program untuk itu dengan nama “Easy Fix”. Anda bisa menemuinya di situs resmi microsoft.
7. Memperbarui perangkat Anti Virus
Kemungkinan perangkat antivirus juga bisa menjadi penyebab adanya gangguan pada microsoft excel Anda. Disarankan cobalah untuk Anda memeriksa apakah software Anti virus yang Anda gunakan adalah versi terbaru atau tidak.
Untuk memastikan lebih lanjut apakah excel not responding karena perangkat anti virus, maka silahkan untuk menonaktifkan anti virus dan memulai excel kembali untuk melihat apakah masalah sudah teratasi.Jika masalah belum teratasi cobalah untuk menggunakan perangkat lunak ketiga yang sifatnya praktis dan efesien seperti halnya Stellar Phoenix Excel Repair.
Baca Juga : maskodin.com | Belajar Komputer
Inilah tips dan trik yang bisa Anda gunakan jikalau mengalami not responding pada perangkat software Anda. Tidak hanya di microsoft Excel yang mengalami loading lambat, lemot dan error. Hal ini juga sering terjadi di perangkat lunak lainnya seperti Microsoft Word dan microsoft publisher serta aplikasi lainnya dalam komputer atau laptop Anda.
Semoga metode praktis ini bisa turut membantu Anda menangani Excel tidak merespon atau berhenti bekerja dengan cepat dan ampuh. Ikuti solusi diatas secara berurutan dan lihat hasilnya. Apabila pemecahan masalah sudah dilakukan tapi masih berkendala sama, silahkan untuk menghubungi microsoft support untuk penanganan lebih lanjut.
Situasi ini bukanlah permasalahan yang jarang terjadi, sebab hampir setiap saat bisa saja komputer atau laptop Anda mengalami hal demikian. Apalagi kondisinya Anda sedang mengetik atau mengerjakan sesuatu tiba tiba tidak bisa diketik atau diklik. Bisa dibayangkan betapa kesalnya Anda, tapi tetaplah tenang dan jangan bertindak gegabah.
Umumnya ada beberapa faktor yang menyebabkan Excel menjadi lemot. Tidak berdasarkan jenis excel apa yang Anda gunakan baik Excel 2003, 2007, 2010, 2013 dan lain sebagainya. Untuk itu mari kita simak uraian selengkapnya seputar penyebab dan cara penanganan yang baik dan benar untuk perangkat Anda yang lemot atau not responding pada rangkaian informasi di bawah ini.
Cara mengatasi Excel Not Responding dengan Mudah
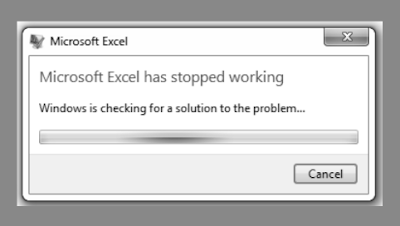
1. Manfaatkan Excel dalam mode aman
Mode aman yang dimaksud adalah salah satu fitur yang memungkinkan Excel mulai bekerja tanpa harus mengalami program startup tertentu. Bagaimana cara pemanfaatannya? Pertama tama, Anda bisa mulai dengan membuka Excel mode aman dengan menekan atau menahan tombol Ctrl pada saat akan memulai program.
Pada saat Anda menjalankan excel dalam mode ini maka Anda akan melewatkan fungsionalitas dan pengaturan seperti halnya lokasi startup alternatif, Xlstart folder, Bar alat diubah dan add-in Excel. Namun, add-in COM akan dikecualikan.
2. Menginstal pembaharuan terkini
Pada komputer atau laptop jika Anda sering mengalami not responding cobalah untuk melakukan pembaharuan windows dengan cara menyetel secara otomatis untuk proses mengunduh, instal dan pembaharuan yang direkomendasikan.
Dengan adanya penginstalan secara optimal setiap ada pembaharuan maka akan memperbaiki masalah dengan upaya mengganti adanya kadaluarsa file dan mengatasi faktor kerentanan. Apabila masalah masih berkelanjutan, cobalah untuk menggunakan tahap berikutnya.
3. Pastikan Excel sedang tidak beroperasi dengan proses lain
Apabia excel sedang melakukan proses lainnya secara bersamaan,bisa berpengaruh terhadap performa exel itu sendiri. Informasi ini bisa Anda lihat pada bilah status yang ditampilkan pada bagian jendela bawah excel. Umumnya ketika Anda melakukan tindakan double atau pengerjaan lain di Excel yang digunakan, maka Excel bisa jadi akan sulit untuk merespons.
Baca Juga :
Maka, solusinya adalah biarkan tugas pertama pada Excel selesai, barulah Anda mencoba untuk melakkan tindakan lainnya menggunakan Excel. Hal ini bertujuan agar Excel tidak bekerja terlalu keras sehingga kesulitan untuk bekerja secara optimal.
4. Kemungkinan adanya masalah dengan fitur add-in
Add in adalah salah satu fitur untuk meningkatkan pengalaman Anda. Meskipun demikian kadang kadang add in bisa mengganggu dan menimbulkan masalah pada Excel. Untuk itu cobalah untuk menyelidiki kemungkinan excel not responding karena add in ini. Anda bisa mencoba memulai Excel tanpa menggunakan add ini untuk melihat apakah kendala Anda hilang.
- Apabila Anda menjalankan Tipe Windows 10 maka, mulai lah dengan klik Mulai > semua aplikasi > Sistem windows > Jalankan. Dalam kotak jalankan ini ketikkan Excel/aman. Lalu klik opsi “OK”
- Apabila Anda menggunakan Windows 8, maka klik jalankan pada menu aplikasi, lalu ketikkan kata yang sama yakni “Excel/aman” dalam kotak jalankan tadi, selanjutnya pilih “OK”
- Sedangkan untuk windows 7, klik dengan Mulai, lalu tuliskan Excel/aman pada kolom pencarian program dan file, setelah itu tekan “OK”
- Dalam tahap ini jika masalah sudah diatasi silahkan klik File > Opsi > Add –in
- Selanjutnya pilih Add-in COM, lalu jangan lupa pilih masuk.
- Pada halaman berikut kosongkan semua centang yang ada dalam daftar dan pilih “OK”
- Tutup dan cobalah untuk memulai ulang excel.
Jika dengan menonaktifkan add in tidak sama sekali memecahkan masalah Anda, cobalah untuk mempraktekkan cara berikutnya.
5. Perbaiki Repair Office
Salah satu cara lainnya untuk memperbaiki kesalahan Excel not responding adalah dengan memperbaiki microsoft office. Nah, untuk bisa melakukan hal ini, Anda perlu masuk ke bagian menu “Control Panel”. Pada menu tersebut pilih “Program dan Freatures”. Selanjutnya klik di Microsoft office dalam daftar dan klik tombol change yang ada di bagian atas.
Pada tahap ini Anda akan melihat secara otomatis adanya pilihan “Repair” Office. Apabila Anda sudah menjalankannya, berikutnya coba lihat apakah masalah sudah terpecahkan atau belum.
6. Uninstall dan Reisnstal kembali Microsoft Excel
Apabila panduan diatas belum juga membuahkan hasil dan Anda terus mengalami not responding pada Excel, cobalah untuk mencopot pemasangannya dan instal kembali dari awal. Anda tidak perlu melakukannya secara manual, karena microsoft sendiri sebenarnya menawarkan program untuk itu dengan nama “Easy Fix”. Anda bisa menemuinya di situs resmi microsoft.
7. Memperbarui perangkat Anti Virus
Kemungkinan perangkat antivirus juga bisa menjadi penyebab adanya gangguan pada microsoft excel Anda. Disarankan cobalah untuk Anda memeriksa apakah software Anti virus yang Anda gunakan adalah versi terbaru atau tidak.
Untuk memastikan lebih lanjut apakah excel not responding karena perangkat anti virus, maka silahkan untuk menonaktifkan anti virus dan memulai excel kembali untuk melihat apakah masalah sudah teratasi.Jika masalah belum teratasi cobalah untuk menggunakan perangkat lunak ketiga yang sifatnya praktis dan efesien seperti halnya Stellar Phoenix Excel Repair.
Baca Juga : maskodin.com | Belajar Komputer
Inilah tips dan trik yang bisa Anda gunakan jikalau mengalami not responding pada perangkat software Anda. Tidak hanya di microsoft Excel yang mengalami loading lambat, lemot dan error. Hal ini juga sering terjadi di perangkat lunak lainnya seperti Microsoft Word dan microsoft publisher serta aplikasi lainnya dalam komputer atau laptop Anda.
Semoga metode praktis ini bisa turut membantu Anda menangani Excel tidak merespon atau berhenti bekerja dengan cepat dan ampuh. Ikuti solusi diatas secara berurutan dan lihat hasilnya. Apabila pemecahan masalah sudah dilakukan tapi masih berkendala sama, silahkan untuk menghubungi microsoft support untuk penanganan lebih lanjut.