Cara download file dari Google Drive
Layanan Google Drive adalah sebuah fasilitas yang berfungsi sebagai penyimpanan file maupun dokumen secara gratis milik Google di Internet. Sejak kemunculannya layanan ini paling diminati karena terdapat kemudahan dan jumlah kapasitas storage yang tersedia secara cuma –cuma diberikan kepada para pengguna. File yang tersimpan dalam Google Drive pun bisa Anda download atau unduh kembali jika ingin disimpan secara pribadi. Namun, beberapa orang masih bingung dalam penggunaan Google Drive ini, Khususnya cara nya mendownload file dari Google Drive ke memori Android.
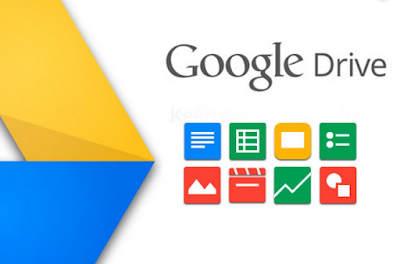
Bukan namanya teknologi canggih, kalau permasalahan tersebut tidak bisa diatasi. Sebab Layanan dalam Google Drive sendiri adalah penyimpanan data terbesar sekaligus paling banyak digunakan. Anda sebenarnya diberikan berbagai kemudahan dan kelebihan. Misalnya, tentu saja ada cara dalam mendownload google drive yang terdapat masalah seperti limit, mengunduh data sekaligus, termasuk juga fitur membuka, menyimpan, menghapus sebuah folder dan masih banyak lagi yang lainnya. Ini hanya tergantung Anda mengetahui triknya atau tidak.
Disetiap keunggulan yang diberikan pasti dibarengi juga dengan kekurangan dalam Google Drive. Meskipun disini Anda bisa mendownload File atau Folder dalam Google Drive ke Laptop, komputer, Handphone, smartphone, tab atau iPad ada sebuah batasan minimal pengunduhan data yang tersimpan dalam Google Drive. Inilah yang tadinya kita sebut dengan Google Drive bermasalah atau limit. Nah, untuk solusi selengkapnya seputar proses pengunduhan file Google Drive baik yang limit atau tidak secara cepat dan mudah, Anda bisa dapatkan penjelasan lengkapnya di bawah ini. Silahkan disimak.
Cara download file dari Google Drive
Mendownload Data Google Drive
Pada layanan Google Drive Anda bisa mengekspor atau mendownload data Anda yang akan digunakan seperti halnya email, foto maupun kalender. Anda juga bisa membuat arsip untuk disimpan pada perangkat yang Anda miliki. Perlu diketahui ketika Anda melakukan download data maka ini bukan berarti menghapusnya dari server Google. Jadi Anda hanya mengambil salinannya saja, dimana data tersebut akan masih tersimpan di Google Drive. Jika Anda ingin menghapus maka ada langkah langkahnya sendiri. Untuk proses download data Google Drive adalah sebagai berikut :
1. Memilih data untuk dimasukkan dalam Arsip
Pada langkah pertama ini, Anda hanya perlu membuka halaman data Anda pada Google Drive. Maka secara otomatis data tersebut akan menampilkan fitur dipilih. Apabila Anda hanya ingin mendownload sebagian data saja, maka silahkan untuk memilih tombol garis tiga sejajar horizontal pada opsi semua data disertakan. Nah pada tahap ini Anda bisa menghapus tanda centang yang terdapat pada kotak samping data yang tidak ingin Anda ikutsertakan download. Setelah itu pilih “Langkah berikutnya”
2. Sesuaikan Format, Jenis Export, File dan Ukuran
Langkah selanjutnya yang perlu Anda lakukan adalah menyesuaikan format Arsip Anda, jenis export, jenis file dan ukuran arsip. Langkah ini penting supaya layanan yang Anda inginkan dapat disesuaikan dengan keinginan dan kebutuhan Anda. Misalnya apakah arsip data yang digunakan adalah berbentuk File Zip atau tgz. Jadi ini juga akan disesuaikan dengan mode penyimpanan data Anda tersebut. Sedangkan untuk ukuran arsip ini sendiri sangat berguna. Anda perlu memilih jenis ukuran yang dibuat. Apabila data download terlalu besar maka beberapa arsip perlu di buat.
3. Mendapatkan data arsip Anda
Selanjutnya, ini adalah proses terakhir dalam tahap pendownloadan data Google Drive. Jika Anda menggunakan opsi ini maka, pihak dari Google Drive akan mengirimkan link lokasi arsip kepada Anda. Untuk jangka waktunya sendiri disesuaikan dengan jumlah informasi yang terdapat pada akun Anda. Bisa memakan waktu dalam beberapa menit atau paling lama selama beberapa hari. Namun, tenang saja kebanyakan orang yang sudah mencobanya telah mendapatkan arsip pada hari yang sama juga ketika memintanya.
Mendownload File Google Drive yang Limit
1. Membuka File yang bermasalah Limit
Pada umumnya file yang sudah terkena limit, bisa Anda download kembali secara normal dengan menunggu proses sampai dengan 24 Jam. Namun seringkali, meskipun sudah menunggu bisa saja file tersebut juga nasih tidak bisa di download. Untuk itu, ikuti terus tutorialnya di bawah ini. Baca : Cara mengatasi Google Drive Limit.
2. Lakukan Log in menggunakan Gmail yang aktif
Setelah selesai melakukan Log ini atau tahap masuk dengan akun Gmail, Langkah selanjutnya Anda perlu memperhatikan link url pada file atau alamat file web tersebut. Nantinya link inilah yang harus Anda ubah supaya file yang terkena limit tadi bisa untuk diakses kembali. Untuk pengubahan URL bisa Anda ubah seperti ini :
Yang awalnya :
https://drive.google.com/uc?
export=download&id=0B1I2Z6WydIN0YWPPTOZJREw4N2M
Anda cukup mengubahnya dengan mengambil pada bagian Huruf tebalnya saja dimana terdapat sejumlah angka dan huruf sebagai kode. Maka, ambil dan tempelkan pada kode link yang baru seperti di bawah ini.
https://drive.google.com/file/d/KODE ID/view
Maka setelah keduanya digabungkan akan menjadi link URL seperti ini :
https://drive.google.com/file/d/0B1I2Z6WydIN0YWPPTOZJREw4N2M/view
3. Ambil Link dan pastekan ke Browser
Setelah mendapatkan URL baru yang sudah Anda ubah tadi sebelumnya, silahkan untuk pastekan pada browser kesayangan Anda. Anda bisa menggunakan Google Chrome, Mozilla Firefox atau Internet Explorer. Kemudian selanjutnya jangan lupa klik opsi “Tambahkan ke Drive saya” yang terdapat pada pojok kanan atas berbentuk logo google drive dengan tanda tambah.
4. Masuk ke Google Drive dan cari File di “Drive saya”
Setelah menyelesaikan semua langkah diatas, silahkan untuk masuk ke akun Google Drive Anda. Kemudian cari File Anda di Opsi “Drive Saya”. Setelah Anda berhasil menemukannya lakukan proses download dengan cara klik kanan pada file tersebut. Maka akan muncul kotak berisikan beberapa opsi. Pada kotak tersebut cari dan pilih opsi “Download”. Dengan demikian, melalui tombol itu file Anda secara otomatis yang tadinya limit akan bisa terunduh dengan baik.
CARA ALTERNATIF LAINNYA
Tidak hanya langkah langkah yang disebutkan diatas saja, terkadang ada beberapa kondisi yang menyebabkan pemberitahuan limit muncul kembali. Maka, untuk itu terdapat juga cara alternatif yang bisa Anda gunakan pada saat terjadi limit kembali. Tahap pertama adalah dengan melakukan klik kanan pada file lalu memilih opsi lain yakni “Buat salinan”. Nah, pada file yang sudah di salin tersebut Anda bisa mulai melanjutkan dengan klik kanan dan pilih “Download” kembali. Dan akhirnya selesai, Anda bisa menggunakan cara alternatif ini ketika cara pertama belum bisa diatasi.
Lihat Juga : masriian.xyz (Blog seputar informasi Game)
Uraian diatas adalah metode jitu untuk mendownload data dari Google Drive yang mudah. Anda tidak memerlukan waktu yang lama atau sampai berhari -hari untuk dapat menyimpan file atau folder dariGoogle Drive sesuai dengan yang Anda inginkan.Apalagi Google Drive sendiri bukan hanya dikenal sebagai penyimpanan online terbesar tetapi juga sebagai media dengan kecepatan download dan upload yang stabil, sehingga semua proses loading pengerjaan akan terjadi secara cepat.
Masalah yang sebelumnya mungkin tidak bisa Anda atasi, dengan menyimak tutorial download diatas dan melakukannya hasilnya tentu saja kemungkinan besar akan berhasil. Dengan demikian Anda sudah bisa mendapatkan file atau folder tersebut dengan baik dan memindahkannya. Cara ini juga termasuk efektif dan efesien karena Anda tidak memerlukan aplikasi apapun untuk bantuan cukup hanya dengan menggunakan browser saja seperti Mozilla Firefox, Google Chrome, Internet Explorer, opera mini dan lainnya. Sekian panduan Google Drive yang bisa diberikan, selamat mencoba dan semoga berhasil!
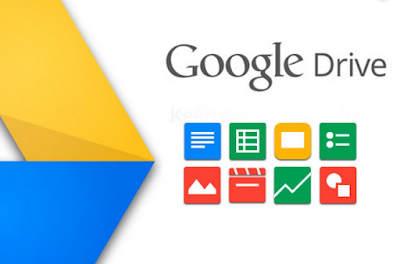
Disetiap keunggulan yang diberikan pasti dibarengi juga dengan kekurangan dalam Google Drive. Meskipun disini Anda bisa mendownload File atau Folder dalam Google Drive ke Laptop, komputer, Handphone, smartphone, tab atau iPad ada sebuah batasan minimal pengunduhan data yang tersimpan dalam Google Drive. Inilah yang tadinya kita sebut dengan Google Drive bermasalah atau limit. Nah, untuk solusi selengkapnya seputar proses pengunduhan file Google Drive baik yang limit atau tidak secara cepat dan mudah, Anda bisa dapatkan penjelasan lengkapnya di bawah ini. Silahkan disimak.
Cara download file dari Google Drive
Mendownload Data Google Drive
Pada layanan Google Drive Anda bisa mengekspor atau mendownload data Anda yang akan digunakan seperti halnya email, foto maupun kalender. Anda juga bisa membuat arsip untuk disimpan pada perangkat yang Anda miliki. Perlu diketahui ketika Anda melakukan download data maka ini bukan berarti menghapusnya dari server Google. Jadi Anda hanya mengambil salinannya saja, dimana data tersebut akan masih tersimpan di Google Drive. Jika Anda ingin menghapus maka ada langkah langkahnya sendiri. Untuk proses download data Google Drive adalah sebagai berikut :
1. Memilih data untuk dimasukkan dalam Arsip
Pada langkah pertama ini, Anda hanya perlu membuka halaman data Anda pada Google Drive. Maka secara otomatis data tersebut akan menampilkan fitur dipilih. Apabila Anda hanya ingin mendownload sebagian data saja, maka silahkan untuk memilih tombol garis tiga sejajar horizontal pada opsi semua data disertakan. Nah pada tahap ini Anda bisa menghapus tanda centang yang terdapat pada kotak samping data yang tidak ingin Anda ikutsertakan download. Setelah itu pilih “Langkah berikutnya”
2. Sesuaikan Format, Jenis Export, File dan Ukuran
Langkah selanjutnya yang perlu Anda lakukan adalah menyesuaikan format Arsip Anda, jenis export, jenis file dan ukuran arsip. Langkah ini penting supaya layanan yang Anda inginkan dapat disesuaikan dengan keinginan dan kebutuhan Anda. Misalnya apakah arsip data yang digunakan adalah berbentuk File Zip atau tgz. Jadi ini juga akan disesuaikan dengan mode penyimpanan data Anda tersebut. Sedangkan untuk ukuran arsip ini sendiri sangat berguna. Anda perlu memilih jenis ukuran yang dibuat. Apabila data download terlalu besar maka beberapa arsip perlu di buat.
3. Mendapatkan data arsip Anda
Selanjutnya, ini adalah proses terakhir dalam tahap pendownloadan data Google Drive. Jika Anda menggunakan opsi ini maka, pihak dari Google Drive akan mengirimkan link lokasi arsip kepada Anda. Untuk jangka waktunya sendiri disesuaikan dengan jumlah informasi yang terdapat pada akun Anda. Bisa memakan waktu dalam beberapa menit atau paling lama selama beberapa hari. Namun, tenang saja kebanyakan orang yang sudah mencobanya telah mendapatkan arsip pada hari yang sama juga ketika memintanya.
Mendownload File Google Drive yang Limit
1. Membuka File yang bermasalah Limit
Pada umumnya file yang sudah terkena limit, bisa Anda download kembali secara normal dengan menunggu proses sampai dengan 24 Jam. Namun seringkali, meskipun sudah menunggu bisa saja file tersebut juga nasih tidak bisa di download. Untuk itu, ikuti terus tutorialnya di bawah ini. Baca : Cara mengatasi Google Drive Limit.
2. Lakukan Log in menggunakan Gmail yang aktif
Setelah selesai melakukan Log ini atau tahap masuk dengan akun Gmail, Langkah selanjutnya Anda perlu memperhatikan link url pada file atau alamat file web tersebut. Nantinya link inilah yang harus Anda ubah supaya file yang terkena limit tadi bisa untuk diakses kembali. Untuk pengubahan URL bisa Anda ubah seperti ini :
Yang awalnya :
https://drive.google.com/uc?
export=download&id=0B1I2Z6WydIN0YWPPTOZJREw4N2M
Anda cukup mengubahnya dengan mengambil pada bagian Huruf tebalnya saja dimana terdapat sejumlah angka dan huruf sebagai kode. Maka, ambil dan tempelkan pada kode link yang baru seperti di bawah ini.
https://drive.google.com/file/d/KODE ID/view
Maka setelah keduanya digabungkan akan menjadi link URL seperti ini :
https://drive.google.com/file/d/0B1I2Z6WydIN0YWPPTOZJREw4N2M/view
3. Ambil Link dan pastekan ke Browser
Setelah mendapatkan URL baru yang sudah Anda ubah tadi sebelumnya, silahkan untuk pastekan pada browser kesayangan Anda. Anda bisa menggunakan Google Chrome, Mozilla Firefox atau Internet Explorer. Kemudian selanjutnya jangan lupa klik opsi “Tambahkan ke Drive saya” yang terdapat pada pojok kanan atas berbentuk logo google drive dengan tanda tambah.
4. Masuk ke Google Drive dan cari File di “Drive saya”
Setelah menyelesaikan semua langkah diatas, silahkan untuk masuk ke akun Google Drive Anda. Kemudian cari File Anda di Opsi “Drive Saya”. Setelah Anda berhasil menemukannya lakukan proses download dengan cara klik kanan pada file tersebut. Maka akan muncul kotak berisikan beberapa opsi. Pada kotak tersebut cari dan pilih opsi “Download”. Dengan demikian, melalui tombol itu file Anda secara otomatis yang tadinya limit akan bisa terunduh dengan baik.
CARA ALTERNATIF LAINNYA
Tidak hanya langkah langkah yang disebutkan diatas saja, terkadang ada beberapa kondisi yang menyebabkan pemberitahuan limit muncul kembali. Maka, untuk itu terdapat juga cara alternatif yang bisa Anda gunakan pada saat terjadi limit kembali. Tahap pertama adalah dengan melakukan klik kanan pada file lalu memilih opsi lain yakni “Buat salinan”. Nah, pada file yang sudah di salin tersebut Anda bisa mulai melanjutkan dengan klik kanan dan pilih “Download” kembali. Dan akhirnya selesai, Anda bisa menggunakan cara alternatif ini ketika cara pertama belum bisa diatasi.
Lihat Juga : masriian.xyz (Blog seputar informasi Game)
Uraian diatas adalah metode jitu untuk mendownload data dari Google Drive yang mudah. Anda tidak memerlukan waktu yang lama atau sampai berhari -hari untuk dapat menyimpan file atau folder dariGoogle Drive sesuai dengan yang Anda inginkan.Apalagi Google Drive sendiri bukan hanya dikenal sebagai penyimpanan online terbesar tetapi juga sebagai media dengan kecepatan download dan upload yang stabil, sehingga semua proses loading pengerjaan akan terjadi secara cepat.
Masalah yang sebelumnya mungkin tidak bisa Anda atasi, dengan menyimak tutorial download diatas dan melakukannya hasilnya tentu saja kemungkinan besar akan berhasil. Dengan demikian Anda sudah bisa mendapatkan file atau folder tersebut dengan baik dan memindahkannya. Cara ini juga termasuk efektif dan efesien karena Anda tidak memerlukan aplikasi apapun untuk bantuan cukup hanya dengan menggunakan browser saja seperti Mozilla Firefox, Google Chrome, Internet Explorer, opera mini dan lainnya. Sekian panduan Google Drive yang bisa diberikan, selamat mencoba dan semoga berhasil!