Cara setting Label Undangan menggunakan Mail Merge di Ms.Word
Label Undangan atau yang biasa kita kenal Stiker Undangan untuk memberikan nama orang yang di Undang dalam sebuah acara Pernikahan, Khitanan, Tasmiyah ataupun Syukuran Rumah Baru. Sebuah percetakan undangan sudah pasti membutuhkan aplikasi tertentu untuk menyetting label tersebut jika pemesan undangan memberikan permintaan untuk mencetak nama label sekaligus.
Label atau Stiker undangan biasanya ditulis secara langsung atau secara manual tetapi ada juga yang di cetak menggunakan printer Cannon 2770 ataupun Printer Epson biasa. Dalam satu lembar Stiker atau label undangan terdiri dari 12 pcs lebel dan terdiri dari 84 pcs dalam 1 pak Label. Bahannya terbuat dari kertas biasa dan ada perekat di dalamnya.
Admin mastimon.com sering mendapatkan order cetak undangan lengkap dengan permintaan label dicetakkan dengan nama nama yang sudah diketik pada aplikasi Microsoft Office Exel. Sebenarnya cukup mudah untuk membuat settingan Label di Ms. Exel tetapi untuk lebih praktis anda bisa membuat database di Ms.Acces dan mencetak melalui media Ms.Word hanya dengan sekali klik.
Bagaimana membuat settingan Label Undangan di Ms.Word ?
Jika kita mengetik secara manual di Ms.Word dan Ms.Exel baru dilakukan pencetakkan sudah pasti terasa sulit karena harus melakukan berulang kali. Membuat database di Ms.Acces dan mengkonekkan ke Ms.Word sebagai medianya maka kita dapat mencetak semua nama di label undangan dengan cepat dan mudah bahkan bisa cetak hingga ribuan lembar.
Sebelumnya sahabat harus mengetahui cara kerja Mail Marge yang ada di Ms.Word. Silahkan sahabat pelajari dulu tentang : Cara membuat Mail Merge di Microsoft Word dengan mudah. Jika sahabat sudah bisa membuat database di Mail Marge maka sekarang langkah selanjutnya adalah mengcopy daftar nama yang ada di Ms.Exel ke Ms.Acces.
Silahkan sahabat buka Ms.Acces yang sudah dibuat dengan cara Ms.Word tadi. Pastekan daftar nama dari Ms.Exel yang sahabat buat. Saran saya sahabat buat kolom 1 sampai dengan kolom 12. Dimana masing masing kolom berisi nama orang yang di undang. 12 kolom ke kanan, selanjutnya tambahkan kolom kebawah terus di Ms.Exel.
Pada Pembuatan Mail Marge di Ms.Word sebelumnya juga anda membuat Nama dan Kolom 1 sampai dengan 12. Copy daftar nama di Ms.Exel dan pastekan di Ms.Acces (Jika tidak bisa pada saat mempastekan nama harap di blok dulu kolomnya. Jika daftar nama sudah masuk di Ms.Acces semua maka langkah selanjutnya menyetting tampilan di Ms.Word.
Admin mastimon.com sering mendapatkan order cetak undangan lengkap dengan permintaan label dicetakkan dengan nama nama yang sudah diketik pada aplikasi Microsoft Office Exel. Sebenarnya cukup mudah untuk membuat settingan Label di Ms. Exel tetapi untuk lebih praktis anda bisa membuat database di Ms.Acces dan mencetak melalui media Ms.Word hanya dengan sekali klik.
Bagaimana membuat settingan Label Undangan di Ms.Word ?
Jika kita mengetik secara manual di Ms.Word dan Ms.Exel baru dilakukan pencetakkan sudah pasti terasa sulit karena harus melakukan berulang kali. Membuat database di Ms.Acces dan mengkonekkan ke Ms.Word sebagai medianya maka kita dapat mencetak semua nama di label undangan dengan cepat dan mudah bahkan bisa cetak hingga ribuan lembar.
Sebelumnya sahabat harus mengetahui cara kerja Mail Marge yang ada di Ms.Word. Silahkan sahabat pelajari dulu tentang : Cara membuat Mail Merge di Microsoft Word dengan mudah. Jika sahabat sudah bisa membuat database di Mail Marge maka sekarang langkah selanjutnya adalah mengcopy daftar nama yang ada di Ms.Exel ke Ms.Acces.
Silahkan sahabat buka Ms.Acces yang sudah dibuat dengan cara Ms.Word tadi. Pastekan daftar nama dari Ms.Exel yang sahabat buat. Saran saya sahabat buat kolom 1 sampai dengan kolom 12. Dimana masing masing kolom berisi nama orang yang di undang. 12 kolom ke kanan, selanjutnya tambahkan kolom kebawah terus di Ms.Exel.
Pada Pembuatan Mail Marge di Ms.Word sebelumnya juga anda membuat Nama dan Kolom 1 sampai dengan 12. Copy daftar nama di Ms.Exel dan pastekan di Ms.Acces (Jika tidak bisa pada saat mempastekan nama harap di blok dulu kolomnya. Jika daftar nama sudah masuk di Ms.Acces semua maka langkah selanjutnya menyetting tampilan di Ms.Word.
 |
| Gambar 1 : Contoh Label Undangan |
 |
| Gambar 2 : Tampilan settingan di Ms.Word |
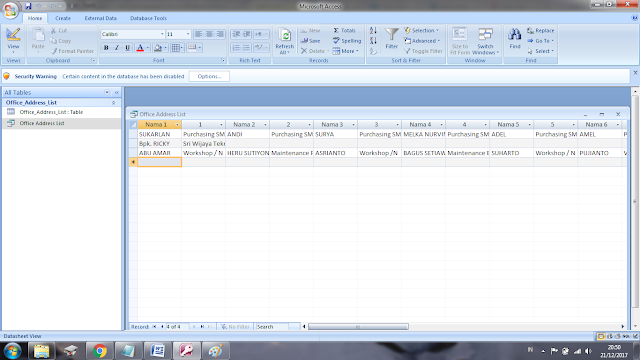 |
| Gambar 3 : Tampilan Ms.Acces |
 |
| Gambar 4 : Tampilan Mail Marge di Ms.Word |
Untuk menggunakan fasilitas Mail Marge di Ms.Word maka anda harus mengerti dan memahami cara menjalankan Mail Marge tersebut. Awalnya Mail Marge ini saya gunakan dalam Pekerjaan untuk Menyetting Cuti Karyawan, Kontrak Karyawan dan Surat Keterangan Karyawan. Tidak perlu membutuhkan banyak halaman untuk mencetak kata kata yang sama hanya berbeda Biodata Namanya.
Selamat mencoba membuat cetakkan Label Undangan sendiri menggunakan Mail Marge di Ms.Word dengan mudah dan sekali klik untuk cetak nama hingga ribuan. Semoga bermanfaat dan apabila sahabat masih belum mengerti ataupun mengalami kendala silahkan bertanya di kolom komentar Disqus blog ini, sekian dan terimakasih.